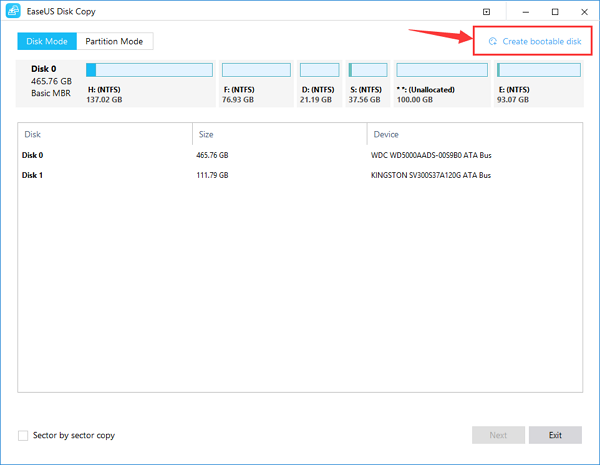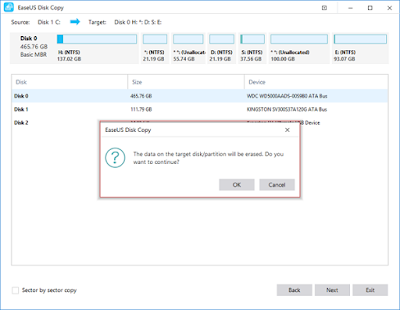How can I safely move my Linux installation to a new drive? I decide to add a new 250GB SSD to my computer, I want to run system faster on it obviously, and I want to move my Linux operating system from the existing HDD to this new SSD. Any ideas?
EaseUS Disk Copy
For the purpose of simply moving an entire Linux system drive, including the OS installation and boot partition as well, EaseUS Disk Copy seems to be your best choice.
There are a few benefits for you to apply this Linux HDD to SSD cloning software to migrate Linux installation to a new drive. For example:
- It copies your Linux installation to a new drive and makes it bootable.
- It clones your hard drive bit by bit without ignoring the bootloader files.
- It creates a Linux disk image by cloning the Linux installation drive and keeps the backup safe on a new drive.
How to Migrate Linux Installation Drive to A New Drive?
EaseUS Disk Copy is based on Windows operating system, and it supports cloning a Linux drive using Windows.
You’re supposed to create a bootable USB/CD/DVD disk first and then start officially with the “Partition Copy” mode to migrate Linux installation drive to a new drive without a boot problem.
Please activate EaseUS Disk Copy for a smooth disk copying or cloning process
Step 1. Download, install and run EaseUS Disk Copy. And connect an external storage device like USB drive or and external hard drive to the PC.
Click Create bootable disk.
Step 2. Select USB and select your device, click Create.
Wait for the process to complete and then you’ll get a bootable disk.
Step 3. Connect the bootable disk USB and a new SSD/HDD to the computer on which you want to clone the disk and set the computer to boot from the bootable disk by changing the boot order in BIOS.
Step 4. On EaseUS Disk Copy, click Disk Mode and select the source disk that you want to copy or clone. Click Next to continue.
Step 5. Select the destination disk where you want to clone/copy the old disk and click Next to continue.
Click OK to confirm if the program asks to erase data on the destination disk.
Step 6. Check and edit the disk layout as Autofit the disk, Copy as the source or Edit disk layout.
Autofit the disk is recommended.
Copy as the source option will copy/clone the same layout of partitions on your source disk to the destination disk.
Edit disk layout allows you to resize or move partition layout on the destination disk manually.
If your destination disk is an SSD drive, do remember to tick Check the option if the target is SSD.
Click Proceed to start the disk cloning or disk copying process now.